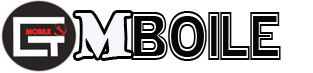But some people do not want anyone to copy or view the data kept
in their pendrive, in order to avoid this, their pendrive has to be protected
with a password. but everyone don't know how to put password on a
pendrive without software
After password protection, our pen drive is protected, and no other data is known by asses in it. And it is also necessary to protect the pen drive with a password.
If the pendrive is stolen or accidentally put a pendrive on your computer, then no one can access the data available in it without your permission and your data will be safe. here we told how to put password on a pendrive in windows 7
How to put Password on a pen drive easy method
Step1. First of all connect your pen drive with a computer.
Step2. Now right click on your pendrive folder with the mouse.
Step3. Click on Turn On Bitlocker
Step5. Now enter your password and click on Next. You will be asked to set Recovery Option. Select save a file (in which you get a recovery password,
if you forget your password, it will help you to open your Pendrive).
Step6. After selecting Save a File you will have 2 option, select 1st option and click on Next.
Step7. Now New Popup Windows will open in front of you.
Step8. Now click on encrypting in the last.
Now the encrypting process will start. This may take some time, depending on the size of your Pendrive.
After the process is complete, Pendrive will have a password. Now your Pendrive is safe.